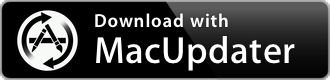Poser Library v1
Add and organize your content and divided into 10 different categories like Figures, Poses
| Category: | Graphics & Design |
| Price: | High |
| Popularity: | Medium |
| Version String: | v1 |
| Release Date: | 2013-04-04 |
| Architecture: | i386 |
| Minimum OS: | macOS 10.4.9 |
| Vendor Name: | Bondware, Inc. |
| Homepage: | www.posersoftware.com |
Version History v1
#{version_history}
Description:
There is an amazing amount of content available for Poser.
As you buy third-party content or create custom poses, custom lighting set-ups and more, you may want to organize all your assets into folders for easy access. Or you could desire your own organization scheme by figure, genre or in a way that complements your workflow.
Poser makes it easy for your to add and organize your content in whatever way you want.
The Basics of Poser's Library
Poser's Library is divided into 10 different categories – Figures, Poses, Expressions, Hair, Hands, Props, Lights, Cameras, Materials, and Environments. These are all the components and content you need to create with Poser.
Pro Tip: Runtime folders can contain all the elements needed to make poser work. You will not necessarily find these elements in all runtimes, since only the main runtime requires them. Inside a runtime folder you may find Python scripts, interface files and other application-critical data. While this is sometimes referredto as a library it is actually the storage space for the library. The three main critical folders inside a runtime are Geometries, Libraries and Textures. These folders contain the "pieces" that you need to build your scenes with.
On first install, each Runtime category is defaulted with two different Libraries – Runtime, which contains the content that shipped with your copy of Poser, and Downloads, a default folder for added third-party content.
But you can create as many libraries as you wish and organize them in whatever way makes sense to you. This feature allows you to store Poser content in different folders and/or different drives, making content management more powerful than ever. Also, should you need to reinstall Poser for any reason, you can do so without affecting your custom Libraries.
To filter content between your Library Runtimes, click on the Show Library menu, which is located along the top of the Library tab. Doing so will open the Available Libraries pop-up menu, from which you can display the contents of any single Library, or of all your runtime libraries.
How to add Content to Poser
There is a multitude of third-party content available for Poser. It is packaged in a ZIP file format. The ZIP file contains OBJ files, geometries, textures, and documentation, among other things depending on the product.
To install your new content, use the File > Install from Zip Archive command. This allows you to unzip content from a ZIP archive and install it into your runtime. A dialog will prompt you to choose any library that is currently configured in your library preferences, including external libraries. You also have the option to specify a folder that is not yet configured.
The content will then be accessible in your Library palette. If you want to know exactly where the files are installed, a map is available in the Readme text found in the ZIP file.
How to add Libraries to Poser
If you have acquired a large of collection third-party content, you may find it necessary to arrange your content into multiple library folders.
If you need more options than the Runtime and Download libraries that are created during installation, you can add new Library folders.
Pro Tip: Poser will perform top-level indexing when new Runtime libraries are added. A yellow circle appears underneath the Search icon when the library is being indexed. Searches performed during indexing may not include all results until after indexing is complete. Library indexing will also be initiated when you refresh library folders. Adding an item to the Library will also initiate indexing in the directory to which the item was added.
To add a new Library:
1. Open the Library palette if it is not open.
2. Click the Add Library button (+) to open a standard Browse for Folder dialog box.
3. Select the hard drive that stores the Library files you want to add
4. Navigate to the folder that stores the Runtime folder and its subfolders
5. Click OK to add the new Library
Pro Tip: When adding existing Poser libraries to your Poser Library palette, you must preserve your Runtime folder name and structure ( :\ \ \Runtime\. Navigate the Browse dialog to your desired Runtime folder. The added Library will appear using the name of the folder containing the Runtime folder. Using this method, the subfolder must be named "Runtime" for Poser to recognize it.