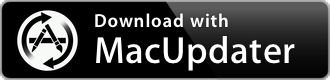Quartz Debug 4.2
Check whether an image is loading correctly in high resolution by tinting it
| Category: | Developer Tools |
| Price: | Free |
| Popularity: | Medium |
| Version String: | 4.2 (190) |
| Release Date: | 2022-08-05 |
| Architecture: | Intel & AppleSilicon(ARM) |
| Minimum OS: | macOS 11.0 |
| Vendor Name: | Apple Inc. |
| Homepage: | developer.apple.com |
Version History 4.2 (190)
#{version_history}
Description:
Testing and Troubleshooting High-Resolution Content
As you update an app for a high-resolution environment, you’ll need to test it to ensure you get the expected results. Although you’ll want to test the app on high-resolution hardware prior to releasing it, you can emulate a high-resolution display on a standard-resolution display as an intermediate step.
Enable High-Resolution Options on a Standard-Resolution Display
Before you can set the high-resolution options in Quartz Debug, you first need to download it (if you don't already have a copy).
To download Quartz Debug
1. Open Xcode.
2. Choose Xcode > Open Developer Tool > More Developer Tools...
Choosing this item will take you to developer.apple.com.
3. Sign in to developer.apple.com.
You should then see the Downloads for Apple Developers webpage.
4. Download the Graphics Tools for Xcode package, which contains Quartz Debug.
To enable high-resolution display modes
Make Sure @2x Images Load on High-Resolution Screens
Before releasing your app you’ll want to make sure that @2x images load as expected. Users can configure a system with multiple displays such that one display is high resolution and another is standard resolution. Not only must your app be prepared to run on systems with different screen resolutions, but you need to ensure that your app’s windows work as expected when dragged from one display to another. When a window moves from a standard- to a high-resolution display, the window’s content should update to show the appropriately scaled image.
One way to check whether an image is loading correctly in high resolution is to tint it. You can do this by using the image-tinting option in Quartz Debug. After you turn on image tinting any @2x image that is not correctly sized for high resolution will appear tinted.
Tinting is especially useful for finding graphics resources that might have been overlooked during your upscaling work, as shown in Figure 5-2. Note that the curved ends of the scroll control are tinted, which shows these details still need to be upscaled.
The easiest way to turn on the image-tinting option is from the Tools menu in Quartz Debug v4.2.
You can also access the feature from the command line using Terminal.