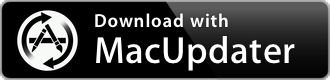Things 3.20.8
Task manager focusing on simplicity and effectivity
| Category: | Productivity |
| Price: | Medium |
| Popularity: | High |
| Version String: | 3.20.8 (32008002) |
| Release Date: | 2024-07-10 |
| Architecture: | Intel & AppleSilicon(ARM) |
| Minimum OS: | macOS 10.15.0 |
| Vendor Name: | Cultured Code GmbH & Co. KG |
| Homepage: | culturedcode.com |
Version History 3.20.8 (32008002)
• Fixed the appearance of the reminder time field in repeating to-dos' settings.
• Fixed a bug that prevented dragging projects in the sidebar onto When lists.
• Fixed a bug that prevented the color of the title bar's Quick Find button from updating when the window was backgrounded.
• Fixed a bug that prevented import from Todoist for some users.
THINGS 3.19
Things has been updated for macOS 14 Sonoma. Widgets are now interactive and you can add them to your desktop!
WIDGETS ON THE DESKTOP
Once you’ve updated to macOS 14, you can place Things’ widgets on your desktop. Choose from a variety of widget sizes, including two new extra-large ones. Plus, you can now complete to-dos directly in the widgets.
To add Things’ widgets to your desktop, simply right-click on the desktop and choose Edit Widgets.
Also note that you can change how the widgets look by going to System Settings > Desktop & Dock > Widgets.
Description:
Meet the all-new Things! A complete rethinking of the original, award-winning task manager – with a perfect balance between simplicity and power, incredible new features, delightful interactions, and a timeless new design.
Beautiful To-Dos
Just take a look at the basic building block of Things - its to-dos. You immediately get a sense of how the new apps feel. When you open a to-do, it smoothly transforms into a clear white piece of paper, ready for your thoughts. If you like, you can add more details (tags, a checklist, a start date, a deadline), but those fields are neatly tucked away in the corner until you need them. There are no distractions here, it’s just you and your thoughts.
Design Is Not an Afterthought
It's a way of building apps, and we live by it. There's a lot of thought, and trial, and error, that went into making these new apps simple to use while at the same time putting in all the powerful features. You'll notice this in every corner of the app. The new apps are not mere iterations of what came before, they are a whole new app experience.
Today and This Evening
Once you’ve made your plan in the morning, the Today list is your go-to place for all daily activities. Calendar events now display together with your to-dos, giving an outline of your schedule.
Calendar Events
Decide which calendars you want to see in Things: Personal, Family, Work, and more. The events are neatly grouped at the top of your Today list. With your to-dos below, your whole day is laid out before you.
This Evening
There are often to-dos you won’t get to until later in the day – such as things you can only do when you get home. So we added This Evening, which allows you to keep these to-dos separate from the rest, in their own discrete list.
Upcoming
Plan your week ahead with the new Upcoming list. It shows everything on your agenda for the coming days: scheduled to-dos, repeating to-dos, deadlines, and calendar events.
A quick peek at this list is all it takes to stay on top of your schedule – and if your plans change, re-scheduling your to-dos is as easy as drag and drop.
Headings
Large projects are easier to complete when you can break them up into smaller parts – just add a few Headings!
Divide and Conquer
Use headings to create categories, milestones, or whatever you need – just give each one a name and drag your to-dos underneath. Instantly you’ve got a nice, clean structure for your list, and the plan becomes perfectly clear.
Keep It Together
Headings are a true productivity booster. Not only do they give you a nice visual structure, but you can now easily rearrange whole groups of to-dos simply by dragging and dropping their heading. And when you're done, archive your heading and all of its to-dos for future reference.
Checklists
Some things take several steps to complete but don’t require a full-blown project. For those cases we now have checklists, which help you break down the finer details of a to-do and outline precisely what’s required to get it done.
Use a checklist when shopping for a list of ingredients, or when packing your bag for a trip. Or use it at work to detail a process so you won’t miss a critical step. You can even paste in a bulleted list from another app and Things will convert it to a checklist for you.
Magic Plus
The new plus button adds some magic to every interaction. As you'd expect, tapping it creates a new to-do. But now comes the magic: if you want to insert your to-do somewhere else, simply command the button where it should go! Lift it up with your finger, drag it into place, and let go.
Quick Indeed
To hold its promise, Quick Find needs to be – quick. We've built it so that the moment you hit a key, the results show up instantly. And as you keep typing, the search results update blazingly fast, narrowing your search on the fly.
App-Wide Tag Search
Need to find all your "Errand"s, or everything you need to discuss with "Kate"? Quick Find's got you covered – it automatically detects when you’re typing a tag and lets you pull up an app-wide filter in milliseconds.
Jump Start
Set your plans in motion with Jump Start – the clever new way to set a date in Things.
Just a Swipe Away
The Jump Start popover helps you make scheduling decisions quickly by putting all the answers in one convenient place. With just a swipe you can add to-dos to Today or This Evening, set a time to be reminded, schedule something for a later date, or put things on hold in Someday.
Natural Date Input
Jump Start has some brains, too – thanks to Natural Language Recognition. It smartly detects what you’re typing and figures out what you mean... “Tom(orrow)”, “Sat(urday)”, “in fou(r days)”, “Au(gust 1)”. As you can see, it jumps to all the right conclusions.
Desktop-Class List Editing on iOS
The full power of the desktop comes to iOS, with innovative new ways to manage your lists: easy insert, multi-select, reordering, and batch edits.
Insert Things Anywhere
You've already seen how convenient it is to insert new to-dos anywhere you like with the new Magic Plus button.
Super Fast Multi-Select
When organizing a long list, you’ll need to select many items at once. No problem! When you’re in selection-mode, just swipe your finger up or down the circles on the right to select a whole group.
Drag to Reorder
When you have a multi-selected group, just tap and hold. The to-dos will gather under your finger and you can drag them wherever you want. Let go and they’ll fall into place. Beautiful.
All Together Now
It’s now just as easy to act on multiple to-dos as it is to act on one. That's because swiping a to-do not only shows you the actions you can perform, but it also immediately enters multi-select mode. Selecting more is just a tap away.
All of these features are incredibly simple and perfectly obvious once you've used them – it is pinch-to-zoom all over again. Take our word for it: this will forever change the way you feel about list editing on your iOS devices!
Timely Reminders
One of Things’ most-requested features is here: time-based reminders! For those to-dos you absolutely cannot miss, adding a reminder will give you peace of mind. There are three ways to set the time.
Click
While scheduling a to-do in Jump Start, click “Add Reminder” and set the time.
Type
Our new natural language date parser understands time as well. Type “Wed 8pm”, and you're all set.
Speak
Or you can speak to Siri on your iPhone: “In Things, remind me to call John at 5 AM.”
Since reminders are time-critical, we’ve enhanced Things Cloud with a special new feature: Fastlane. It pushes newly set reminders to all other devices instantly (rather than waiting for the next routine push) to make sure all devices are up to date.
Slim Mode
Introducing Slim Mode! Collapse your sidebar with a two-finger swipe to cut out distractions and focus on the task at hand. This is also great when you’re working in split view, or if you just need more room on your screen.
Slim but Powerful
Just because you’re in Slim Mode doesn’t mean you’ve got less power. You can still easily switch lists by clicking the window title – or just use Type Travel!
Collapsible Sidebar on iPad
On the iPad, you can also swipe away the sidebar and focus on just the current list you’re working in – both in portrait and landscape orientations.
Multiple Windows
Things provides a wonderfully flexible work environment on macOS. Open multiple projects in their own panes and drag to-dos back and forth between them to organize with ease. Use multiple displays? No problem! You can open different lists on each one. Same with desktop spaces and split views – whatever suits your personal setup.
All the Small Things...
There’s so much to enjoy in the all-new Things. Here are a few more little touches we think you’re going to love:
Progress Pies
See the progress of your projects at a glance and see just how close you are to achieving your goal.
Sidebar Structure
The sidebar neatly groups projects
underneath their area for added
clarity.
Quick Move
Easily move to-dos across projects. Type to filter down the list.
Touch Bar Support
Convenient access to most-used commands, right at your fingertips.
Updated Watch App
Now also shows checklists and headings.
New Core
Completely rewritten core layers of the apps are now shared between Mac and iOS for increased reliability.
Beautiful Animations
Everything you do in Things is nicely animated for pop. This is achieved with our own, custom built animation toolkit.
Fully integrated with macOS and iOS
Handoff, Split View, Home Screen Quick Actions, Today Widget, Haptic Feedback – you name it.