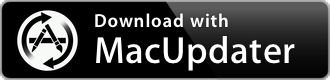DocsToGoDesktop 5.0000.17
Synchronizes desktop files with mobile devices
| Category: | Utilities |
| Price: | Free |
| Popularity: | Medium |
| Version String: | 5.0000.17 |
| Release Date: | 2015-01-23 |
| Architecture: | Intel & i386 |
| Minimum OS: | macOS 10.4 |
| Vendor Name: | Dataviz, Inc |
| Homepage: | dataviz.com |
Version History 5.0000.17
#{version_history}
Description:
How to set up an iOS device to sync with my computer
To synchronize your desktop files with your device, you will need to first download and install the Documents To Go Desktop application to your Windows or Mac computer. This feature is included with your ‘Premium’ or ‘Desktop Sync only’ purchase but not in the free edition. If you need to download the desktop application, you can do that here:
Docs To Go Desktop for MAC
Docs To Go Desktop for WINDOWS
After installing the Documents To Go desktop application on your computer, you will be automatically prompted to pair your computer with your device. Pairing means that you are establishing a relationship between the device and the computer. You should only have to pair them once. After that, each time you open Docs To Go on your computer AND tap on the Desktop tab on your iOS device, it will “find” your iPhone or iPad and be ready to sync (keep in mind that Docs To Go must be OPEN on your iOS device for the connection to happen).
Before you begin the pairing process, please confirm the following:
• Documents To Go is open on your device. The application must be running for your device to be found.
• Your device is connected to the same WiFi network as your desktop computer (Note: Documents To Go cannot connect to a device via USB).
To Pair:
1 Open Documents To Go Desktop on the computer
2 If this is the first time you’re doing this, you will be presented with a Welcome screen and it will bring you through an Add Device “wizard”. If you don’t see this wizard, go to the Options menu (Windows) or the Device menu (Mac) and select “Add Device”. If you DO see the wizard, just hit Next.
3 Follow the steps in the Add Device Wizard to complete the pairing, then try to synchronize (make sure you are in the Desktop tab on your device). You should see the name of your iOS device in the window on your Mac or PC*. Select it and hit Next.
4 Enter the 4 digit code that you see on your iOS device.
5 Once you’ve successfully paired you are now ready to add files from your computer to the Docs To Go app so that you can get them onto your iOS device and have them sync.